Reparar erros
do Windows -
Em 3 minutos
A Windows.old é uma pasta que tem gerado bastante dúvidas e reclamações entre os usuários do sistema da Microsoft. Criada automaticamente após as atualizações, chega a acumular um espaço em disco rígido superior a 10 GB, o que é bastante para computadores mais antigos e com pouca memória. Será que vale a pena apagar essa pasta para liberar armazenamento ou isso pode causar problemas? Saiba o que é a pasta presente nos Windows 7, Windows 8 e Windows 10 e veja como excluir.
Como proibir que instalem programas no seu computador; veja dica
 Saiba o que é o Windows.old e como excluir do computador (Foto: Luana Marfim/TechTudo)
Saiba o que é o Windows.old e como excluir do computador (Foto: Luana Marfim/TechTudo)
Download grátis do app do TechTudo: receba dicas e notícias de tecnologia no Android ou iPhone
O que é a Windows.old e para que ela serve?
A Windows.old é um pasta criada pela Microsoft para aumentar a segurança do seu computador durante uma atualização do sistema. Nela, são guardados automaticamente os arquivos da versão antiga do Windows, que poderão ser usados para uma restauração em caso de algum erro.
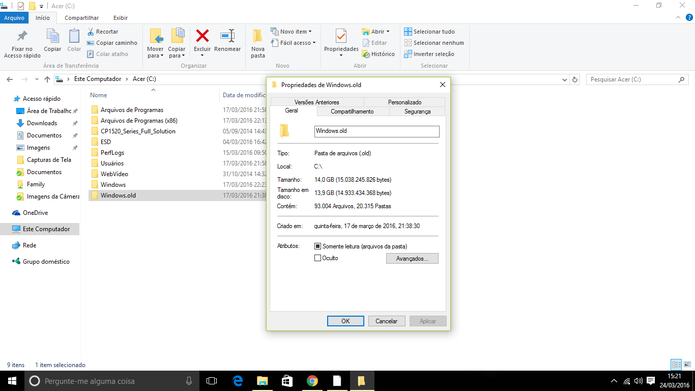 Windows.old é uma pasta que guarda versões antigas do sistema e pode ocupar muito espaço (Foto: Reprodução/Elson de Souza)
Windows.old é uma pasta que guarda versões antigas do sistema e pode ocupar muito espaço (Foto: Reprodução/Elson de Souza)O uso dessa pasta se tornou comum entre os usuários que atualizaram para o Windows 10, mas não gostaram do sistema e voltaram para as versões 7 e 8. Mas o recurso não é novo: começou a ser usado no Windows Vista e se tornou mais perceptível recentemente porque a Microsoft aumentou o ritmo de atualizações do sistema.
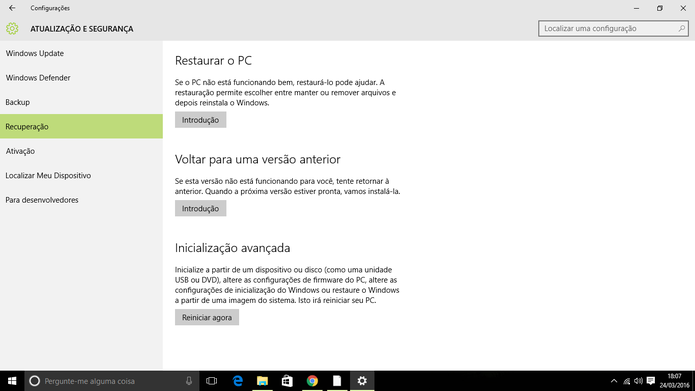 Windows.old serve para restauração do Windows para versões anteriores (Foto: Reprodução/Elson de Souza)
Windows.old serve para restauração do Windows para versões anteriores (Foto: Reprodução/Elson de Souza)A Windows.old é uma pasta temporária e tende a desaparecer um mês após a instalação da última versão do sistema. O problema é que muitos usuários reclamam do espaço que ocupa, passando facilmente dos 10 GB, já que o local reúne os arquivos do sistema anterior.
Como remover a Windows.old
Se você não está satisfeito com a pasta, é possível excluí-la rapidamente. Mas, antes, certifique-se que a versão recém instalada do Windows funciona bem no seu computador e que não vai querer voltar para a anterior, uma vez que o processo não será possível após a exclusão da pasta.
Passo 1. Abra o Windows Explorer (Explorador de Arquivos) a partir da combinação “Windows + E” e clique na opção “Este computador” na barra de navegação à esquerda;
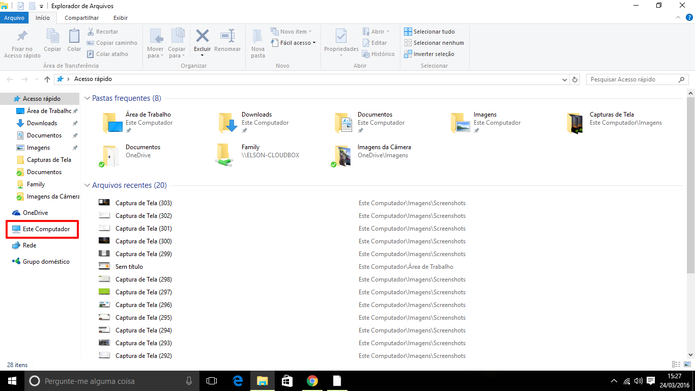 Usuário precisa acessar pasta "Este Computador" antes de continuar (Foto: Reprodução/Elson de Souza)
Usuário precisa acessar pasta "Este Computador" antes de continuar (Foto: Reprodução/Elson de Souza)Passo 2. Clique com o botão direito no disco onde o Windows está instalado. Normalmente, este é representado pela letra “C:”;
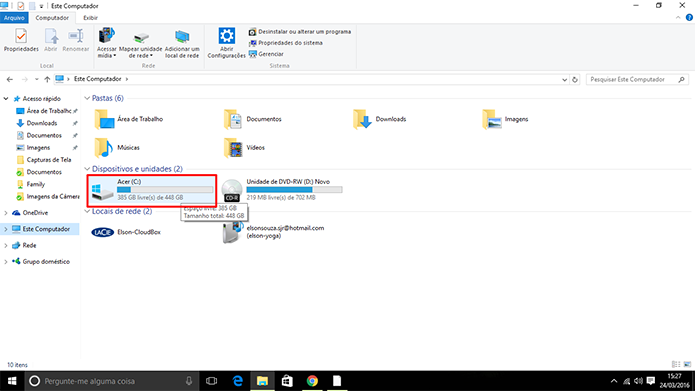 Pasta Windows.old fica localizada no disco de instalação do sistema (Foto: Reprodução/Elson de Souza)
Pasta Windows.old fica localizada no disco de instalação do sistema (Foto: Reprodução/Elson de Souza)Passo 3. No menu que aparece, clique sobre “Propriedades”;
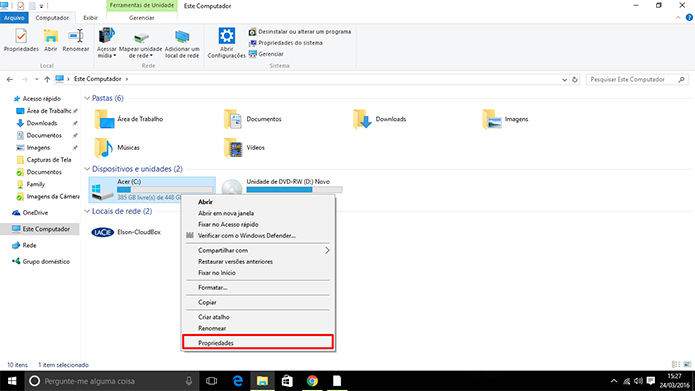 Windows.old precisa ser excluída através de método específico (Foto: Reprodução/Elson de Souza)
Windows.old precisa ser excluída através de método específico (Foto: Reprodução/Elson de Souza)Passo 4. Toque na opção Limpeza de disco. Aguarde até o fim do processamento;
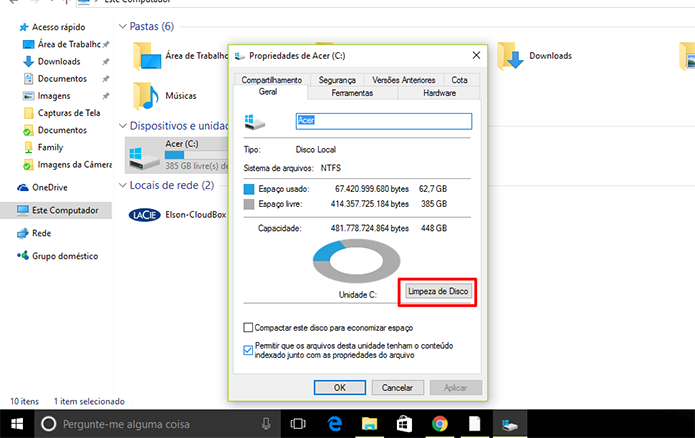 Usuário precisa limpar arquivos do sistema para excluir Windows.old (Foto: Reprodução/Elson de Souza)
Usuário precisa limpar arquivos do sistema para excluir Windows.old (Foto: Reprodução/Elson de Souza)Passo 5. Na janela que aparece, toque em “Limpar Arquivo do Sistema”. Aguarde novamente o cálculo;
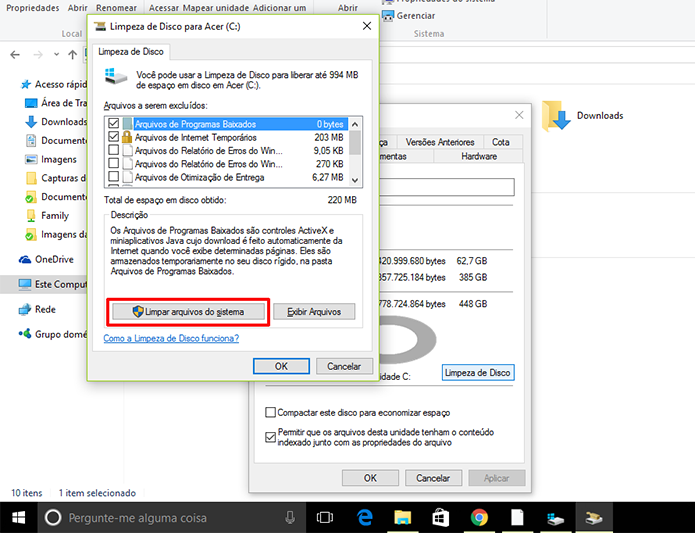 Windows tem sessão separada para arquivos do sistema (Foto: Reprodução/Elson de Souza)
Windows tem sessão separada para arquivos do sistema (Foto: Reprodução/Elson de Souza)Passo 6. Uma nova janela será aberta. Procure e marque a opção “Instalações anteriores do Windows” e clique em “OK”;
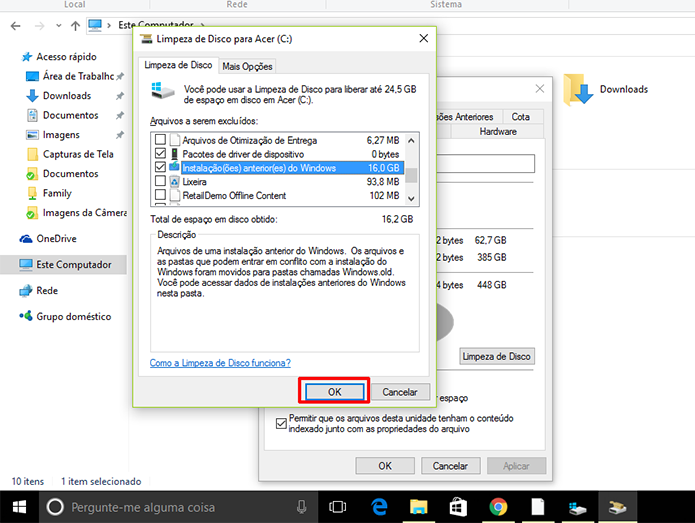 Windows.old fica registrado como Instalações anteriores do Windows (Foto: Reprodução/Elson de Souza)
Windows.old fica registrado como Instalações anteriores do Windows (Foto: Reprodução/Elson de Souza)Passo 7. O Windows perguntará se deseja deletar os dados, toque em “Excluir Arquivos”;
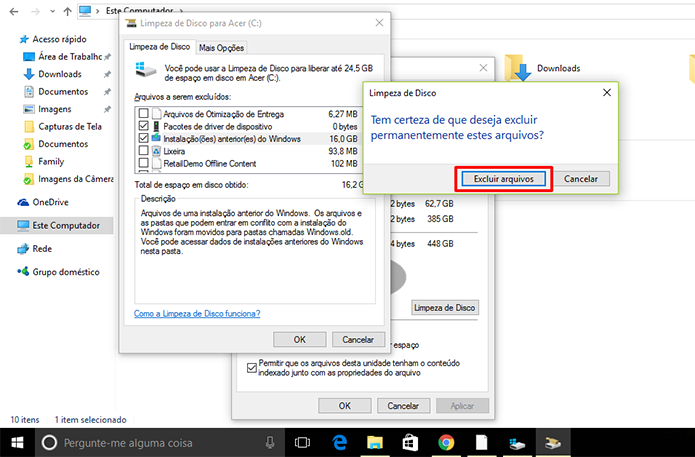 Usuário precisa dar confirmações para excluir a pasta Windows.old (Foto: Reprodução/Elson de Souza)
Usuário precisa dar confirmações para excluir a pasta Windows.old (Foto: Reprodução/Elson de Souza)Passo 8. Caso novas solicitações apareçam, basta confirmar para prosseguir.
A pasta Windows.old será excluída do seu computador e você terá mais espaço livre para armazenar arquivos e fazer instalações.

