How to Perform Windows Password Recovery
There can be no better way to reset Windows administrator password than downloading the ISO file from here, which when written on a CD, makes it bootable and helps you to reset Windows admin password easily and just within a few simple steps. Work is everything, and so, you cannot stop it even for a single day for something as trivial as forgetting your password. Quickly get this FREE Windows administrator password reset solution.
Download
You can use Nero to write the ISO file on a CD, this is good, free and thus recommended software for this purpose.
To reset the password of Windows administrator you need to follow given steps:
- • Download the ISO
- • Write the ISO on CD/DVD
- • Boot this ISO CD/DVD
After inserting this boot CD/DVD you need to perform below mentioned tasks...
Start Windows Password Recovery Process
Restart your computer and boot it from the bootable CD created from above ISO file.
Once it boots successfully, it will display below screen :
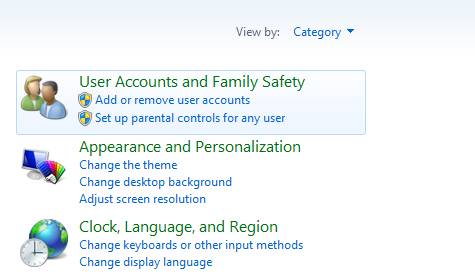
In in case you face any problems like the application fails to continue with the process, you can use options listed on the screen.
You just need to press Enter.
The Windows password recovery program will need some information before it can reset windows password.
In first step tool will scan your computer for the available Windows partition.
In a default installation of Windows, it will create 2 partitions, one for boot and another for the whole system.
You should see this information in the screen.
The first, the one that CD named as sda1, is used for booting purposes.
In this example, you have to select the second one (the entry that contains your Windows system).
Just type 2 and press Enter.

The program will start to scan for the location of the registry files.
It’s very uncommon that the registry is not inside the default folders, so it shouldn’t have any problem locating it.
When the process is finished, it will display the path. Press “Enter” to continue.
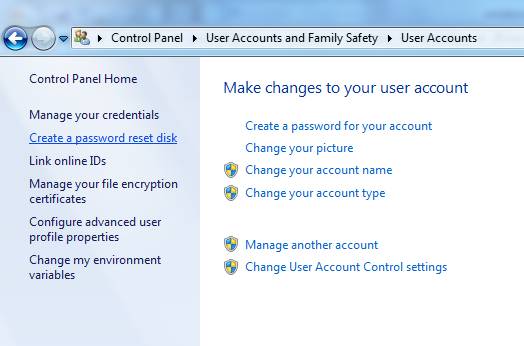
The program will list the registry content. Press space-bar to go to the end of the list registry.
Select “Password Reset”
Type 1 (follow by ENTER)
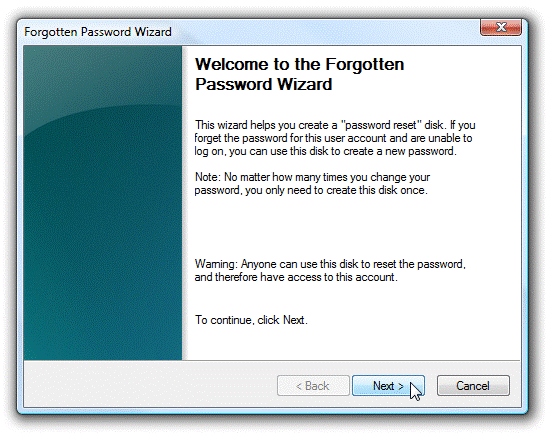
Now we are going to select “Edit user data and passwords”.
Type 1 and press Enter :
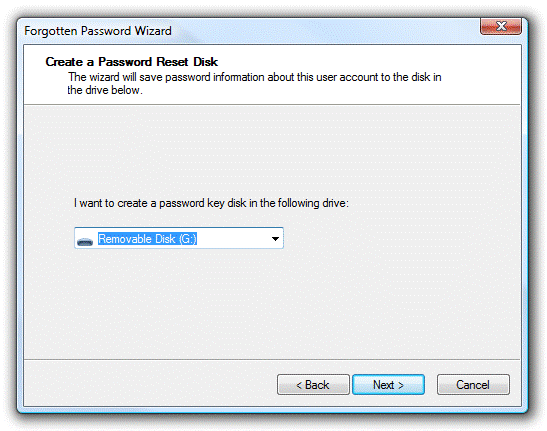
It will show a list of the users that have been found on the system.
In this case I will use the administrator. Of course you can change other users as well.
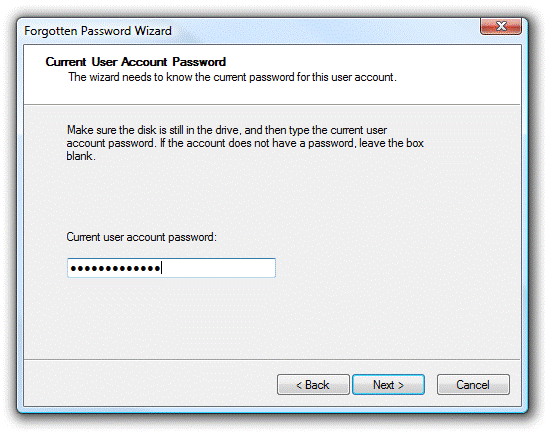
Select “1″ (without the quotes) to clear the user password:
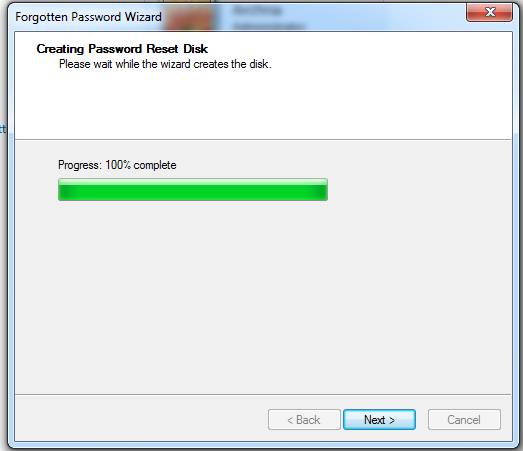
You will see a message about "password cleared" will appear on your screen.
Do the following steps to make it permanent:
- Type “!” & press Enter if you don’t want to clear more password accounts.
- Type “q” & press Enter, the program will ask you if there is something to save.
- Type “y” & press Enter.
- In case you select “n”, it will revert any changes you have made.
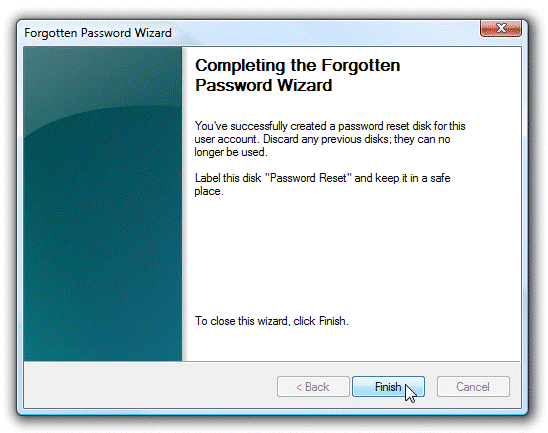
The utility then ask if you want to run it again.
Select no, and press “Ctrl + Alt + Del” to finish the process.
Now you can use that user account again.
Don’t forget to quit the CD before starting your computer again.

